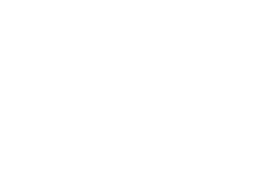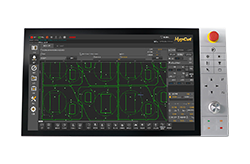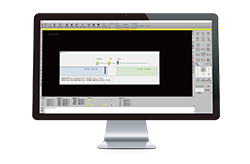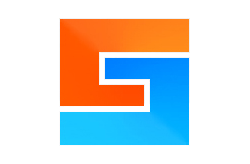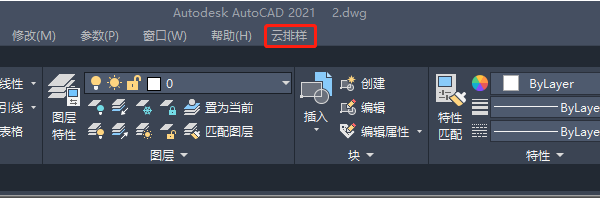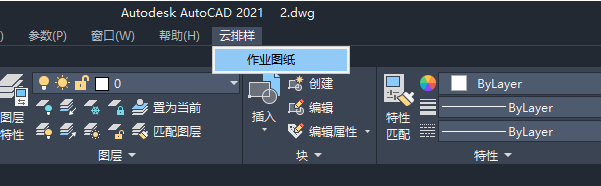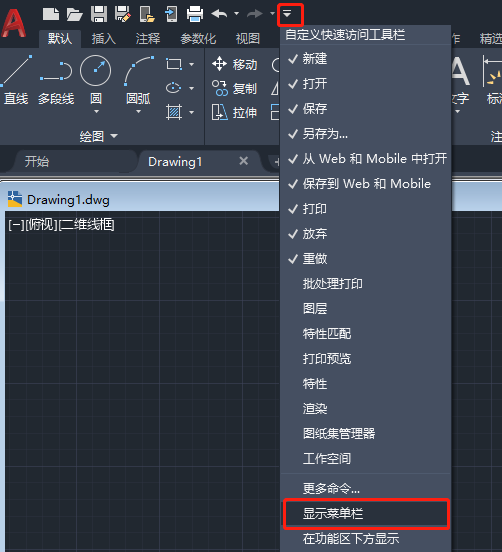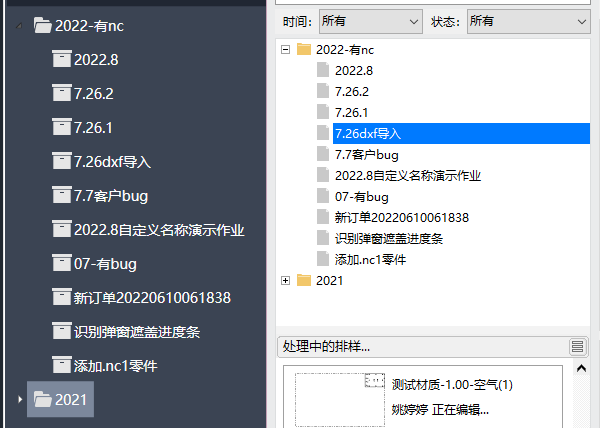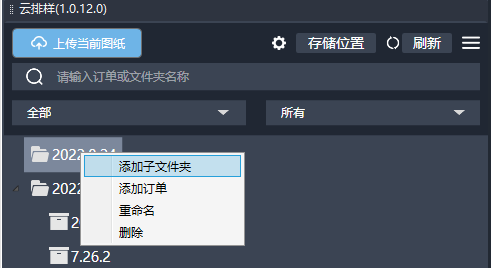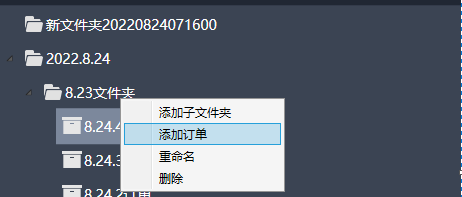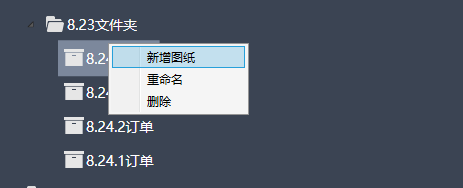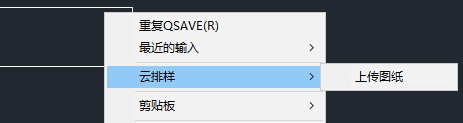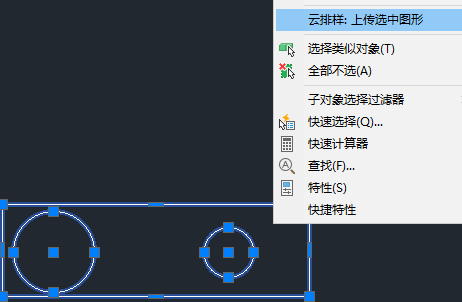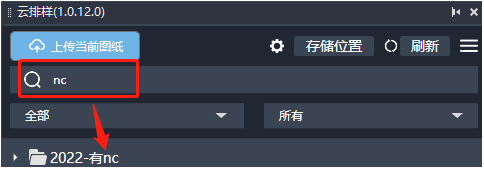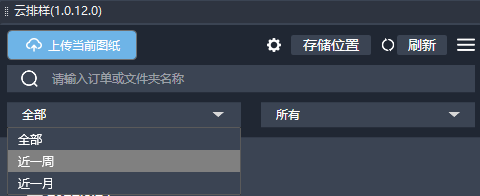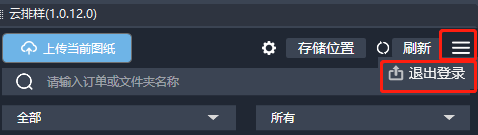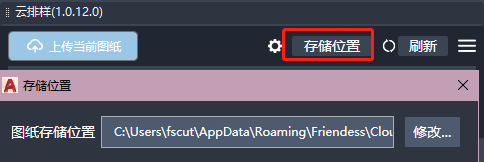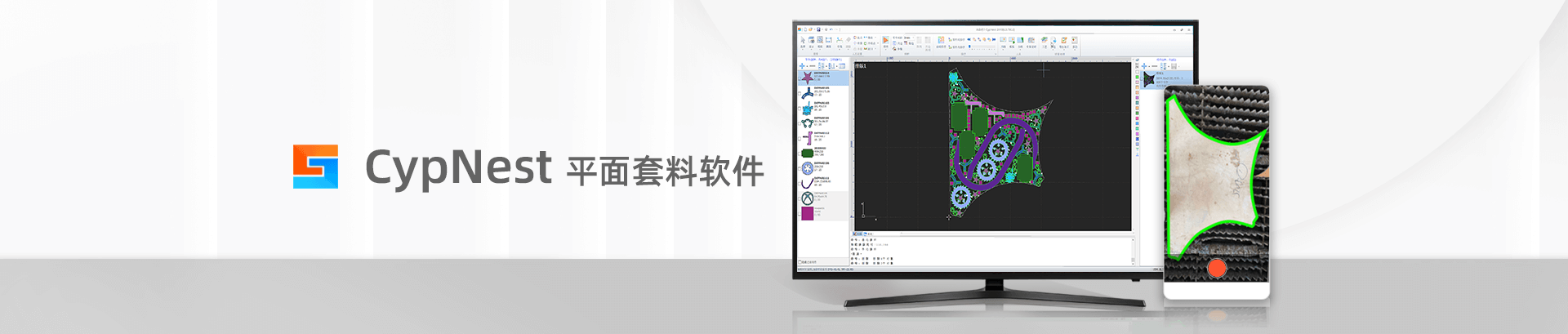
- 软件下载
- 说明书
- 帮助文档
- 柏楚云排样
云排样 AutoCad 插件(以下简称为“插件”)是云排样软件的辅助系统,帮助用户快速将订单及图纸同步到云排样。
下载与安装
点击下载Cad插件,下载成功后解压插件压缩包,解压后打开云排样cad插件文件夹,双击“云排样cad插件.exe”,完成应用程序的安装。
-
- AutoCad2018-2022
- 64 位 Windows 系统
插件目前仅支持以上软件。
使用教程
插件安装成功后,在CAD中打开一个文件或者新建一个文件,即可在菜单栏看到【云排样】入口。
点击“云排样”-“作业图纸”即可开始体验云排样 CAD 插件。
若没看到“云排样”菜单,有以下3种原因:
1.AutoCad 启动时,菜单不显示
选择“开始绘制”或者打开一个文件,菜单就会显示在菜单栏。
2.菜单栏处于隐藏状态
AutoCad 菜单处于隐藏状态时,“云排样”菜单不显示。将菜单栏状态设置为显示状态后,“云排样”菜单可见。设置方法如下:
3.插件不支持的 AutoCad 版本
建议升级到 AutoCad2018 及以上版本。
登录
使用微信扫码登录您的云排样账号。登录成功后,图纸列表与云排样中的作业图纸列表会进行数据同步。首次登录成功后,下一次启动插件会自动完成登录。
创建
创建根目录文件夹
右键点击插件界面的空白区域,在弹出的菜单中点击“添加文件夹”选项。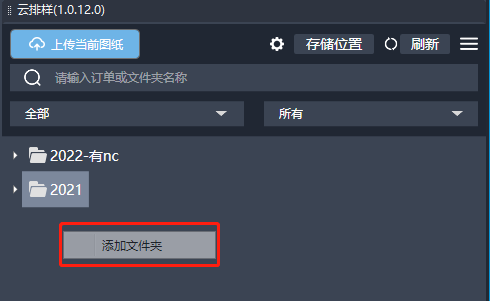
创建子文件夹
右键点击文件夹,在弹出的菜单中点击“添加子文件夹”选项。
创建订单
鼠标右键点击文件夹,在弹出的选项中点击“添加订单”选项。
创建图纸
右键点击订单,在弹出的菜单中点击“新增图纸”选项。和 AutoCad 新建图纸一样,插件创建的图纸将在 AutoCad 中打开。
上传
上传图纸
插件有以下三种上传图纸的方式:
点击“上传当前图纸”按钮,会上传 AutoCad 当前查看的图纸,上传前需要执行【保存】。
鼠标右击图纸编辑窗口,点击菜单选项“云排样”—“上传图纸”,可以上传当前图纸,上传前需要执行【保存】。
关闭图纸,在“是否上传到云排样”的弹窗中点击“是”,可以上传当前图纸。
上传框选图形
将框选图形上传到云排样,框选图形后,鼠标右击,在菜单中点击“云排样:上传选中图形”选项。
删除
鼠标右击文件夹、订单、图纸,在菜单中点击“删除选项”。
重命名
鼠标右击文件夹、订单、图纸,在菜单中点击“重命名”,编辑完成后,点击其他区域或按 Enter 键,使重命名生效。
订单筛选
搜索订单
搜索框,输入订单名称,停留 2 秒会进行自动搜索,或者按回车键触发即时搜索。
选择时间筛选订单
点击左侧时间筛选下拉框,可以选择不同的时间范围来筛选订单或文件夹。
选择状态筛选订单
点击右侧时间筛选下拉框,可以选择不同的订单状态来筛选文件夹。
退出登录
点击“退出登录”按钮,退出当前登录用户。
修改图纸存储位置
点击“存储位置”按钮,在选择文件路径弹窗中,点击“修改”按钮,选择您的文件夹路径即可。
注意事项
1.仅支持团队模式
-
- 插件不支持个人模式,请先确认用户在云排样中登录了团队,再登录插件
- 插件显示的是云排样当前登录团队下的数据
2.数据实时同步,插件上传的图纸将实时更新到云排样
更新时间:2022-08-24