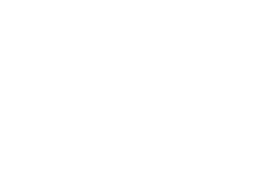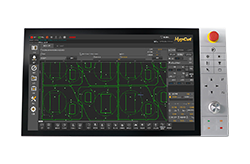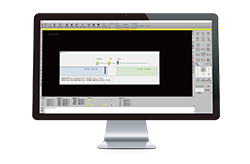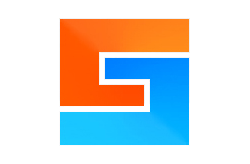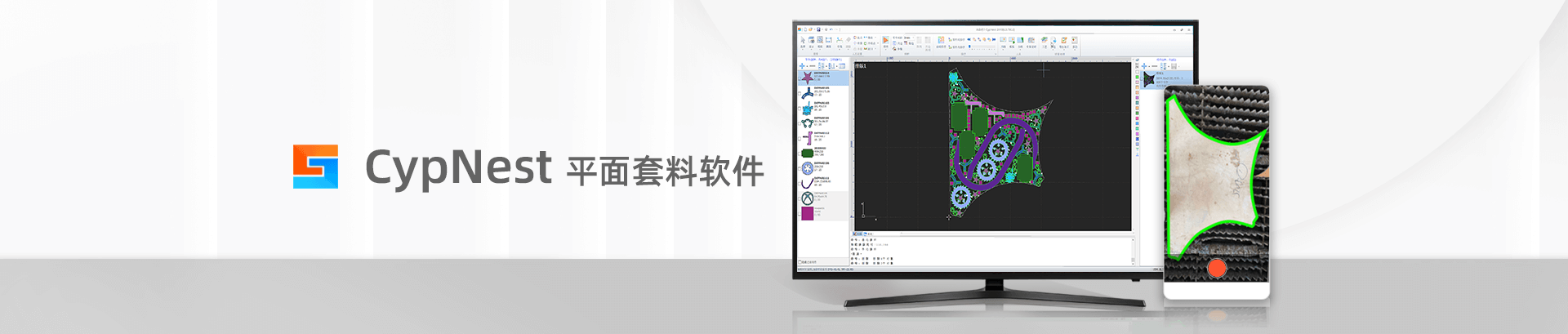
- 软件下载
- 说明书
- 帮助文档
- 柏楚云排样
一、简述
二、注意点
1. 可以手机或者相机拍照,拍摄时注意正面拍摄余料板材,尽量避免倾斜拍摄。
2. 拍摄时,注意尽量使得余料板材与背景有一定区分(建议放置地上拍摄,不要放置在其他板材上拍摄)。
3. 拍摄时需要用卷尺测量余料板材上某两点或者四点间距离(一般取顶点)。
4. 可以放置一张A3或者A4纸来帮助标定倾斜板材的尺寸。
三、使用流程:
1. 导入拍摄的板材照片
按照上面提示拍摄板材图片后,在软件里导入。
2. 标定尺寸(两点或者四点标定)
a. 两点标定
如果是垂直拍摄的余料照片,可以使用“两点标定”功能进行标定。
操作步骤:
① 点击左上角“两点标定”按钮。
② 点击右上角“选取锚点”按钮。
③ 鼠标左击测量过距离的两点。
④ 然后输入测量的实际尺寸。
⑤ 最后点击确定。
b. 四点标定
对于一些拍摄角度倾斜较大的余料板材,我们可以进行“四点标定”。
操作步骤:
u 不勾选“一键标定”
① 『调整锚点』在图像上鼠标顺时针左击,依次选取四个锚点。
② 点击右侧『调整锚点』,然后鼠标移动到锚点附近,按住鼠标左键可调整锚点。
③ 点击『输入尺寸』
如果不勾选『矩形标定』,则需要移动鼠标到线条上左击输入4条边和1条对角线实际尺寸;如果在两条垂直边,则可以勾选“矩形标定”,再需要输入2条垂直边的实际尺寸。
u 勾选“一键标定”
① 选择A4纸或者A3纸。
② 点击“一键标定”按钮,鼠标左键框选A3\A4纸区域。
③ 通过缩放平移来调整图像, 将板材全部显示。
3. 提取轮廓(这一步可以手绘板材或者提取轮廓后再修改板材)
a. 点击“提取内轮廓”按钮。
b. 看下实际形成的图形是否需要调整检测区域。
c. 如需调整的话 ,可使用“截取”或者“调整”按钮进行调整。
d. 使用“去除小轮廓”、“平滑”、“内缩”功能先进行粗调节。
e. 对于已经识别轮廓还有边缘地带需要补全的,可以勾选“手动调整”。设置调整尺寸后,点击“开始调整”按钮,鼠标先左击选中区域, 再Ctrl + 鼠标左键将选中区域设为余料板材 或 ctrl+鼠标右键将选中区域设为背景区域。
4. 如果完整的余料板材区域已经生成,则点击“生成板材”按钮,生成下面的板材,然后进行排样。
5. 如果在此基础上还要进行调整,可以点击“修改板材”按钮,在下面界面,用“余料编辑”部分功能来进行余料板材轮廓的修改。
编辑功能介绍:
a. 几何变换:将当前图片整体变换。
b. 区域擦除:设置区域擦除工具的形状、大小和增减,设置参数后,鼠标在已提取的轮廓边缘左击,可以增加或者去除选中的轮廓区域。
c. 区域合并:选中两个相交轮廓,然后点击“区域合并”按钮,可以将俩区域合并。
d. 裁断:点击“裁断”按钮,在轮廓外依次点击两点,两点间直线经过原轮廓,此直线将原轮廓分为两部分。
e. 合并相连线:选中首尾相连的线段,再点击此按钮,可以将这两者合并。
f. 曲线分割:点击此按钮,再点击轮廓,可以分割出多条线段。
6. 在某些情况下拍摄的余料板材较模糊,轮廓识别不佳,可以在标定后,点击“手绘板材”按钮,自己来绘制余料板材。