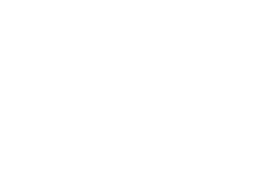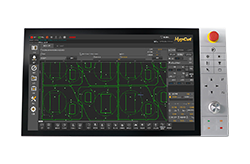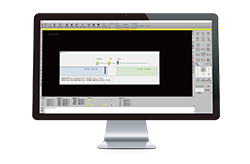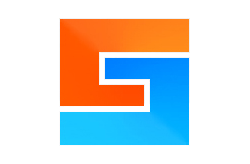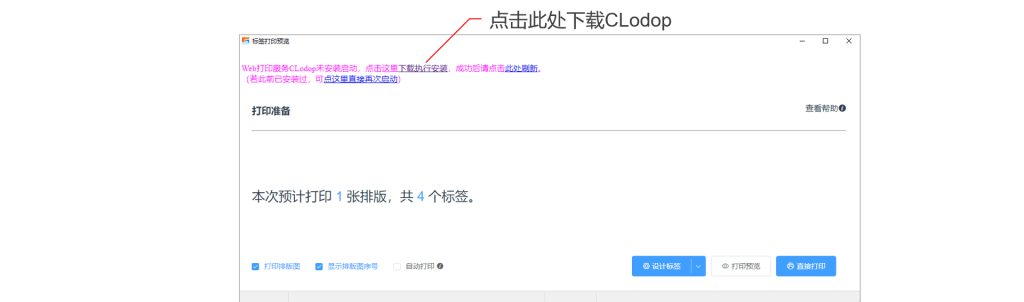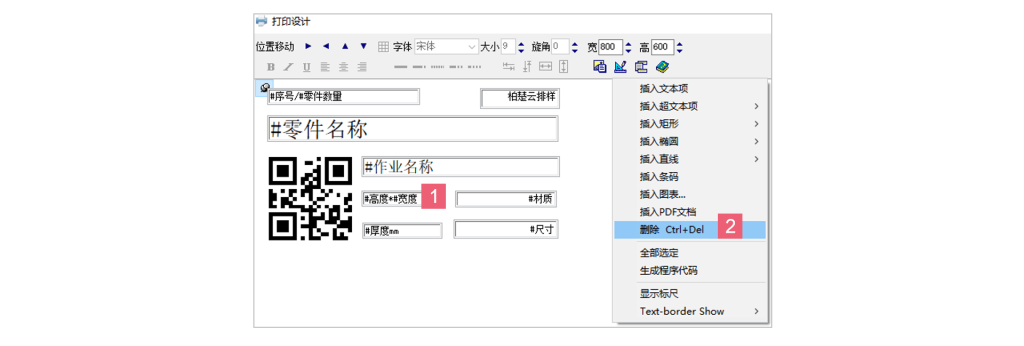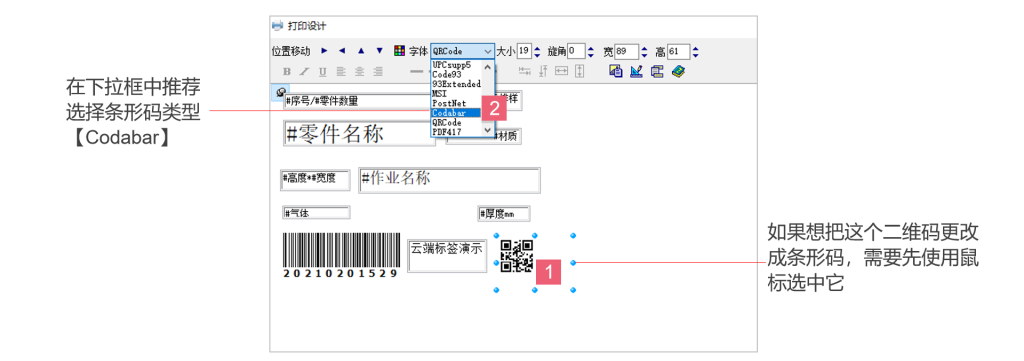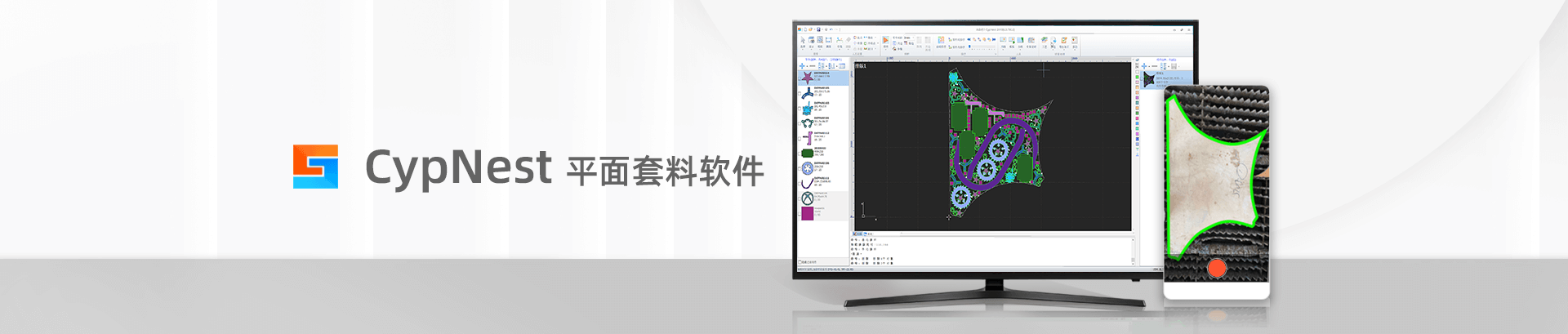
- 软件下载
- 说明书
- 帮助文档
- 柏楚云排样
一、下载安装CLodop
点击【下载执行安装】,下载CLodop_Setup_for_Win32NT.exe至本地,双击CLodop_Setup_for_Win32NT.exe执行安装。
建议使用默认选项,点击【下一步】,完成安装。
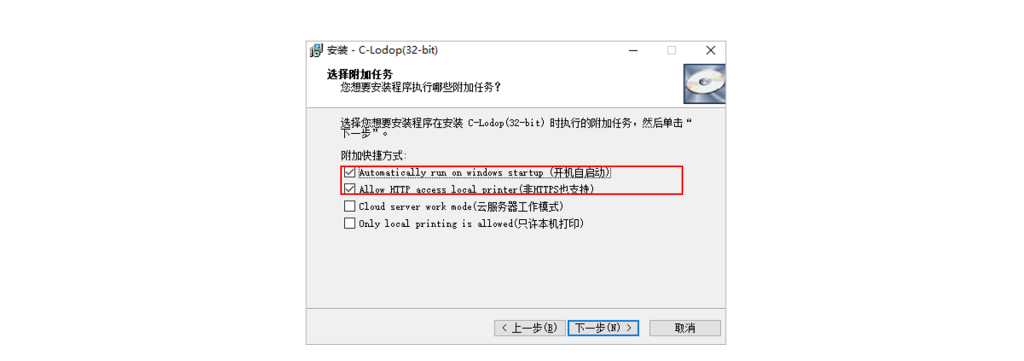
点击【此处刷新】,下载相关提示消失,即可正常使用该功能。
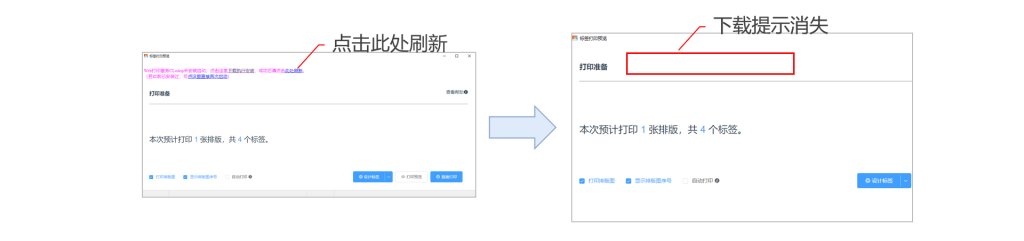
二、打印预览
进入【打印预览】页面,点击【上页】、【下页】按钮,预览标签打印样式。
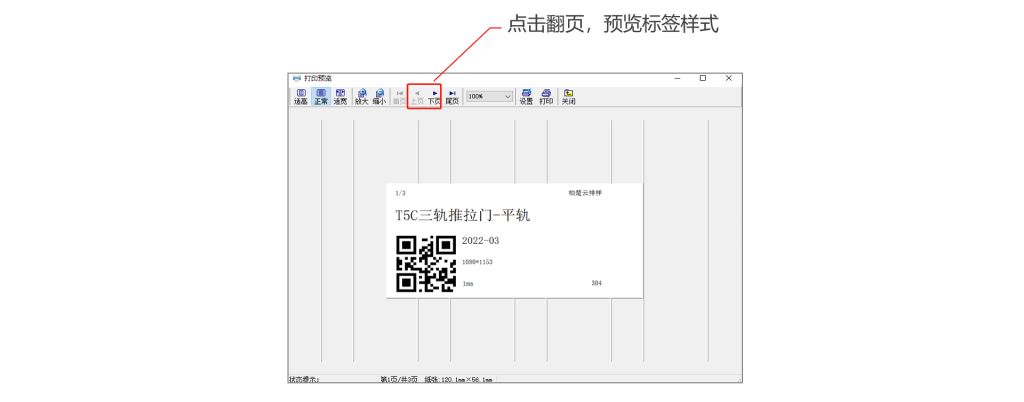
三、标签设置
如果希望排版缩略图和零件标签一起打印,请在打印前勾选【打印排版图】。
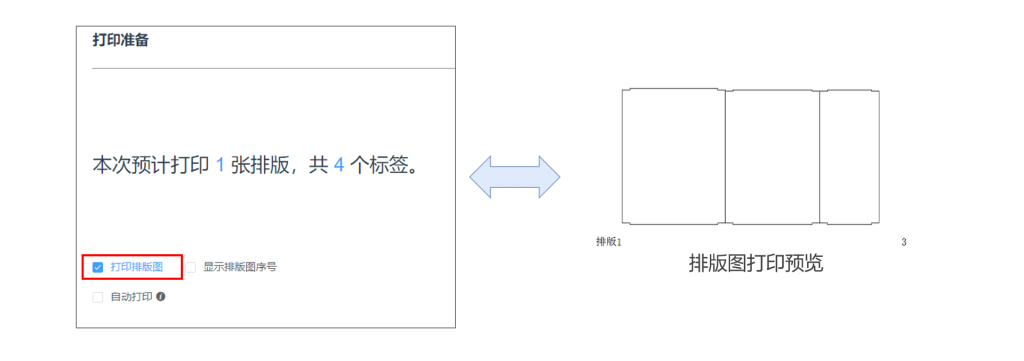
如果对人工贴标准确率有严格的要求,建议打印前勾选【显示排版图序号】、【打印排版图】,序号可以有效避免贴标错误。
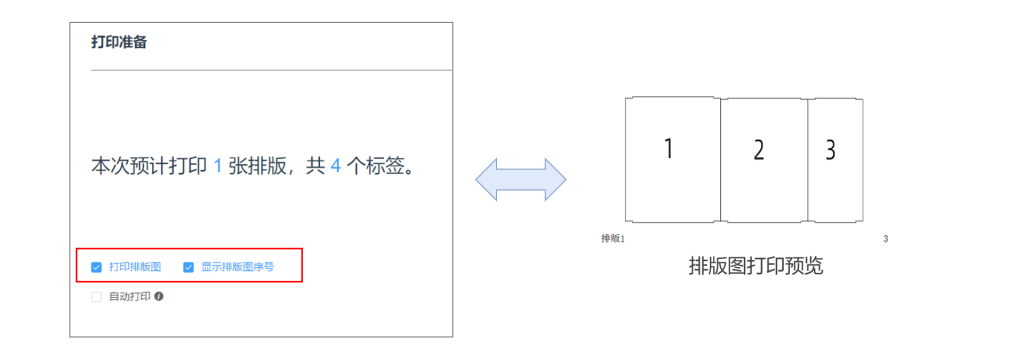
四、设计标签
完成了上述的三个步骤,您点击【直接打印】就可以获得一版标准的标签(规格:宽105mm*高56mm),如果您认为标签尺寸和模板内容需要调整,请点击【设计标签】按钮右侧的下拉框 ![]() 。
。
设置模板尺寸
按照实际标签尺寸,设置标签宽度和标签高度,点击【确认】。
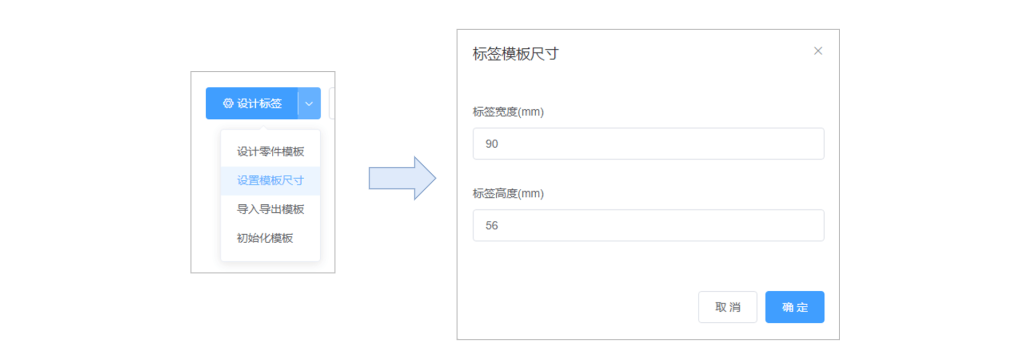
此时点击【打印】预览图,标签模板尺寸已经更改。
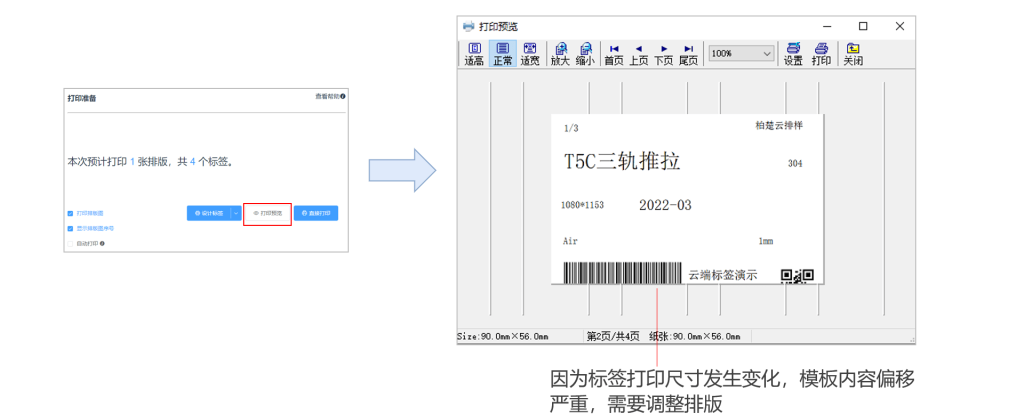
设计零件模板
该页面支持自定义设计模板内容,如果更改模板尺寸后,版式出现错乱,可以通过按住鼠标左键来拖动控件至需要的位置,进行排版调整。
操作列表
设计模板页面内,点击【操作】按钮![]() ,可以进行插入文本项、删除文本项、插入图片和插入条码等操作。
,可以进行插入文本项、删除文本项、插入图片和插入条码等操作。
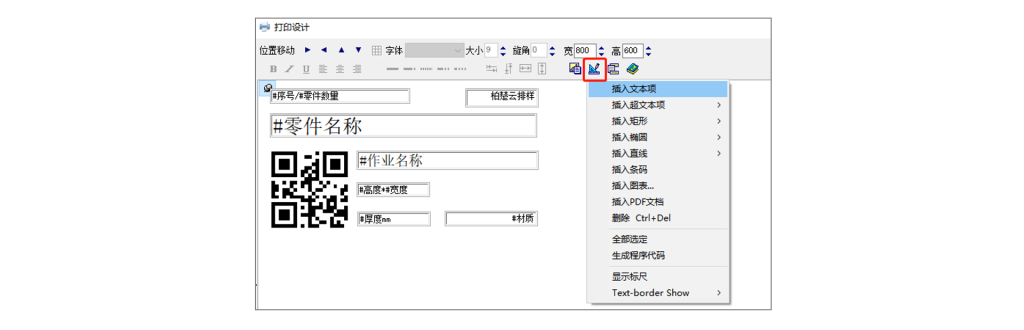
-
-
点击【插入文本项】,在模板中插入一个新的文本项,单击鼠标左键,快捷编辑文本项内容。编辑规则:“#+零件基本属性”,“$+零件扩展属性”。下图所示,新增一个文本项“尺寸”,因为“尺寸”属于“零件基本属性”,所以前面加“#”。注:零件基本属性包括零件名称、材质、厚度、宽度、高度、零件数量、零件缩略图,零件扩展属性是通过个人Excel导入,或者通过API对接导入的自定义属性。点击查看什么是零件扩展属性?
-
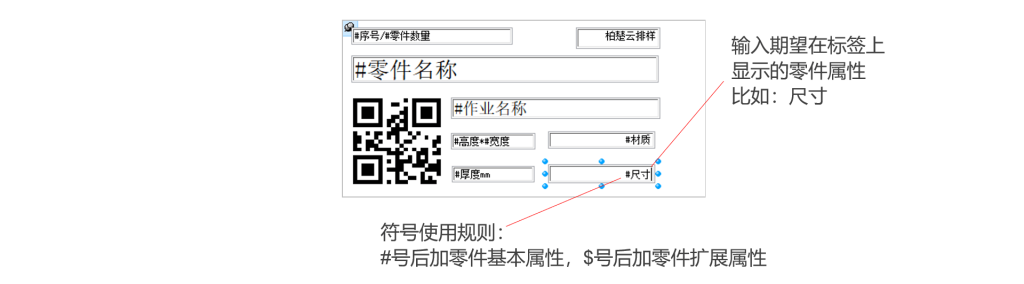
-
-
删除模板内零件属性,请先选中模板内待删除的对象,再点击【操作】按钮-【删除】,完成对象删除。下图展示的是:删除文本项“#高度*#宽度”的步骤。
-
-
- 【插入图片】可以帮助我们实现“插入零件缩略图”的效果,选择【插入超文本项】-【插入图片】,将图片模板拖动至合适位置,右击图片模板设置属性,在【URL/HTML】页面内的输入框中输入“#零件缩略图”。

-
- 云排样支持将零件属性生成为二维码或者条形码。点击【操作】按钮-插入条码,默认生成二维码。如果希望生成条形码,先选中插入的二维码,然后在工具栏找到【字体】,点击右侧的下拉框,推荐选择【Codabar】。(注:Codabar是一种条形码类型,条码值支持的范围为0~9数字字符及‘A’,‘B’,‘C’,‘D’,‘-’,‘.’,‘/’,‘:’,‘+’,‘$’,开始和结尾字符必须是‘A’,‘B’,‘C’,‘D’中的字符。)
属性设置
右击标签内文本项,唤起【设置属性】,弹窗内可以设置具体的边距、宽高等,设置完成后,点击【确定】,在设计页面点击右上方的【预览】按钮,查看效果图。
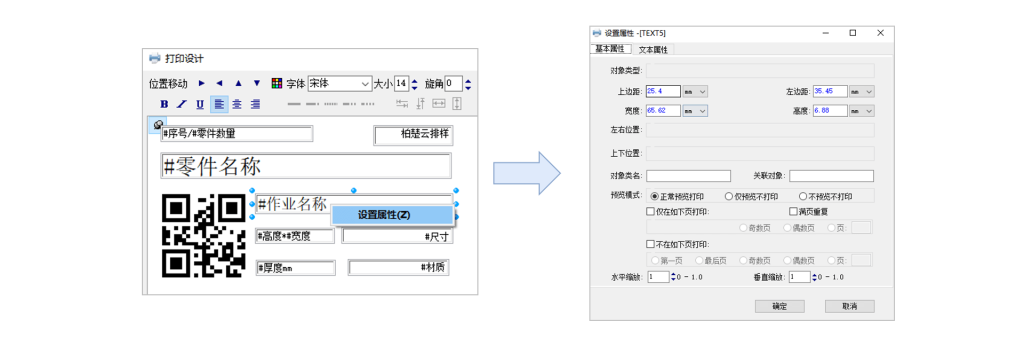
右击标签内二维码,唤起【设置属性】,弹窗内点击【条码属性】,按照编辑规则,输入条码值。下图展示的是:将条码值设为“零件名称”,二维码生效后,使用微信扫描【打印预览】页面二维码的结果。
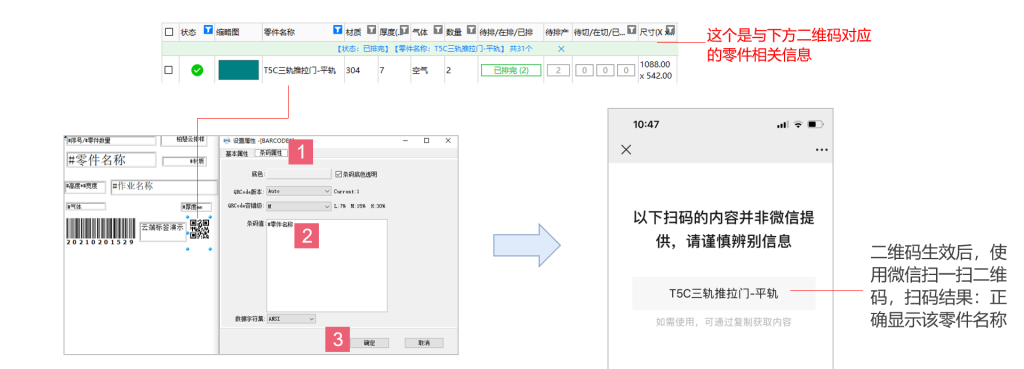
预览功能
修改模板后,通过【预览】功能,查看排版是否合理,如果控件排布偏移严重,请通过鼠标拖拽,进行控件位置调整,以达到最优打印排版效果。(注:如果【预览】无法看到标签尺寸,是因为您的电脑虚拟打印机不支持修改尺寸,您可以点击【操作】按钮,选择【显示标尺】,比照标尺,调整排版。)
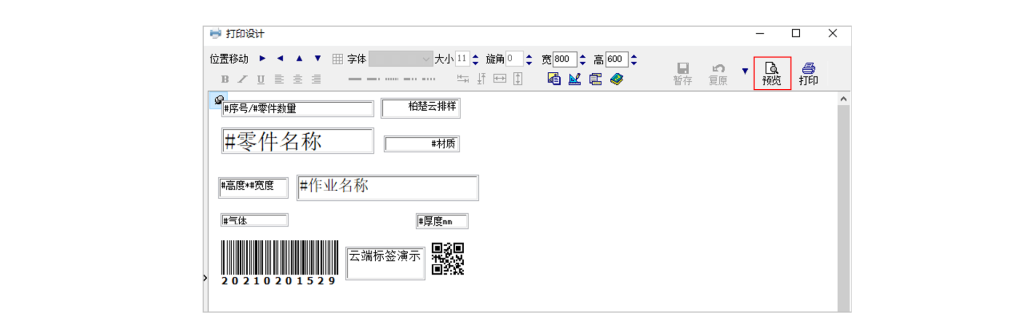
保存功能
完成标签尺寸和模板内容调整后,点击窗口关闭按钮,在弹窗内,点击【确认】更换模板,完成标签模板保存。

更新时间:2022-04-18