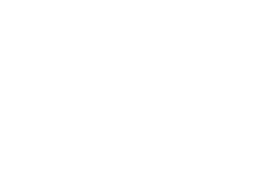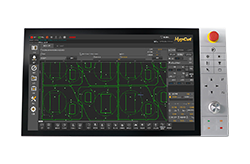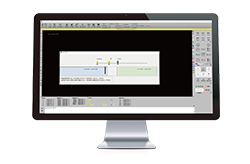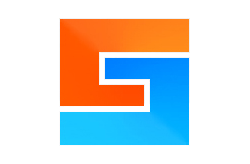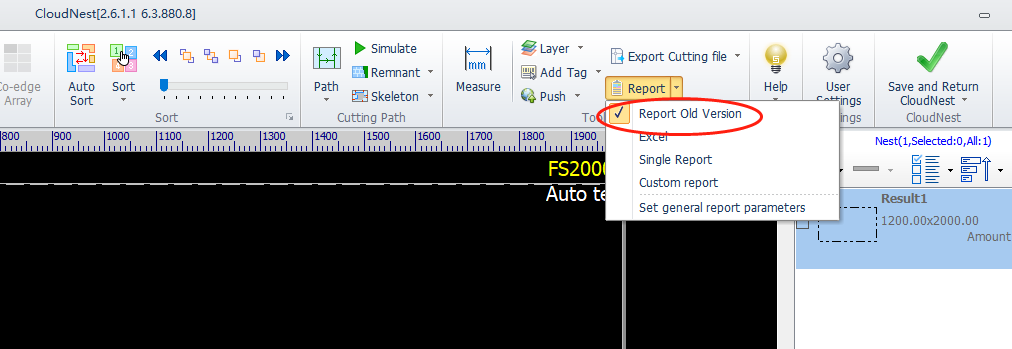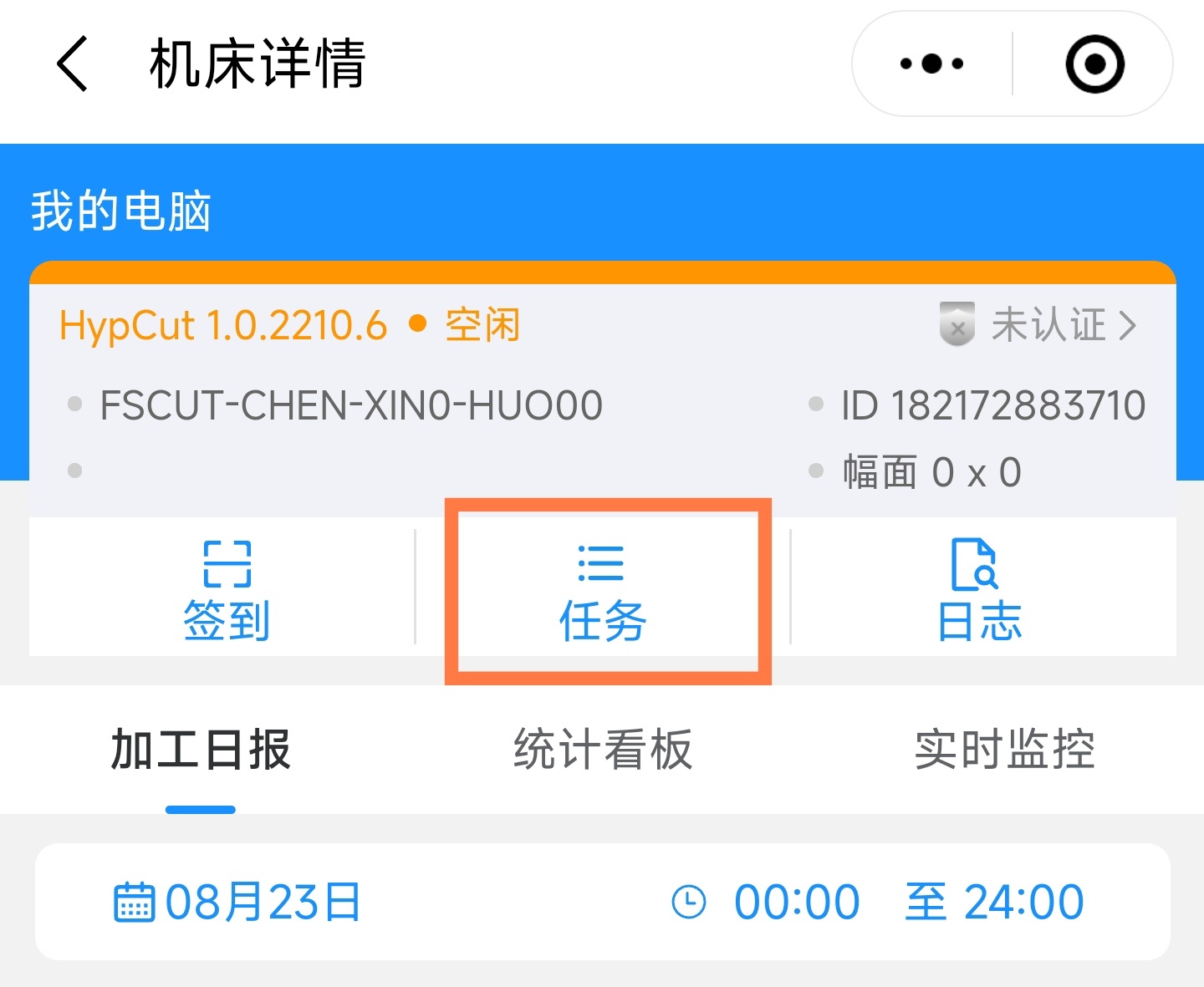-
Products
-
2D Cutting
-
Tube Cutting
-
3D Cutting
-
BLT Intelligent Cutting
-
Industrial Automation
-
Industrial Software
-
-
Portfolio
-
-
2D Cutting Head
Tube Cutting Head
Plane Bevel Cutting Head
Structural Steel Cutting Head
-
BOCHU High-Speed Servo Drive
-
Popular products
-
- Online Store
- Service & Support
- About BOCHU
- Investors Relations
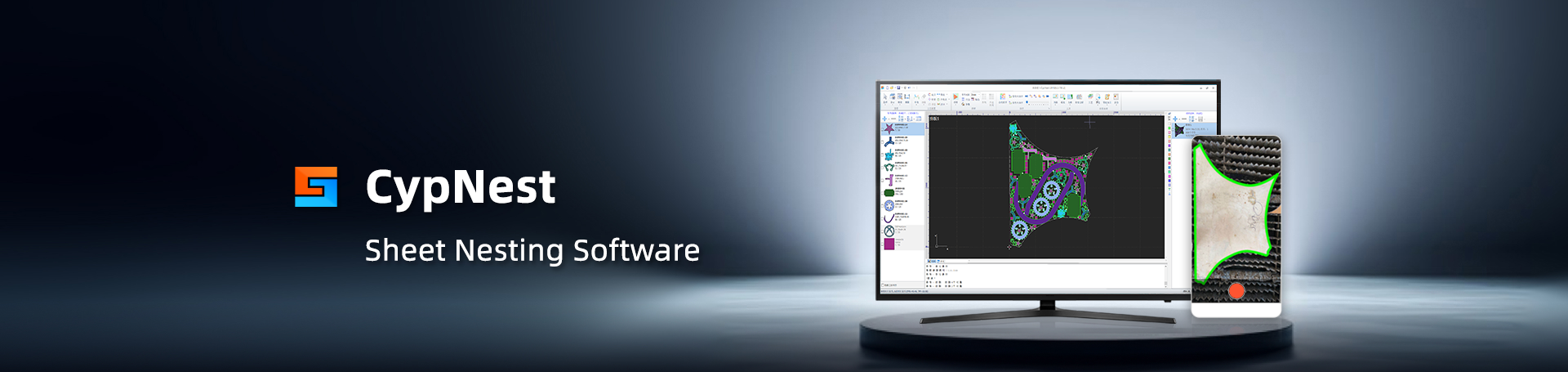
- Software Download
- Manual
- Tutorial
- CloudNest
You need to HypCut and My Machine.
1. Generate a report with a QR code
On the Nest page of CloudNest, select “Old version report” from the drop-down menu under “Report” at the top.
Click Report-Custom the template.
Change the QR code location DataField setting to “My machine QR code.”
The configuration is complete, and all future exported report templates will follow this configuration. You can now export and print the Nested Plate report template.
2. Push Job to Machine Tool
3. Operate on Smartphone with QR Code
Go to 【My Machine】and choose the machine tool that you want to check. On the page of the machine tool, click Task.
Click on “Scan to Import” in the task list, and scan the QR code on the report template to open the drawings on the machine tool.
If any questions, you can contact us at cypnest@fscut.com and join Whatsapp group.
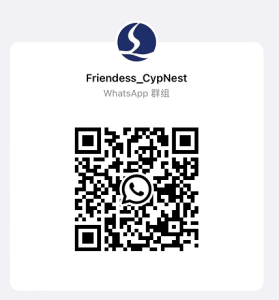
You need to HypCut and My Machine.
1. Generate a report with a QR code
On the Nest page of CloudNest, select “Old version report” from the drop-down menu under “Report” at the top.
Click Report-Custom the template.
Change the QR code location DataField setting to “My machine QR code.”
The configuration is complete, and all future exported report templates will follow this configuration. You can now export and print the Nested Plate report template.
2. Push Job to Machine Tool
3. Operate on Smartphone with QR Code
Go to 【My Machine】and choose the machine tool that you want to check. On the page of the machine tool, click Task.
Click on “Scan to Import” in the task list, and scan the QR code on the report template to open the drawings on the machine tool.
If any questions, you can contact us at cypnest@fscut.com and join Whatsapp group.
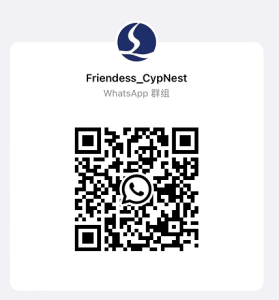
-
Download
-
Contact us
-
Online consultation