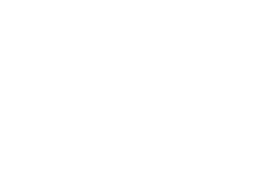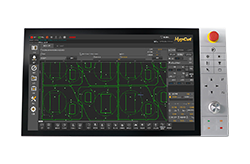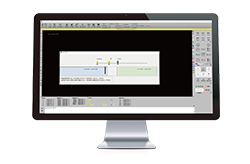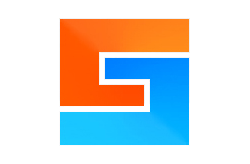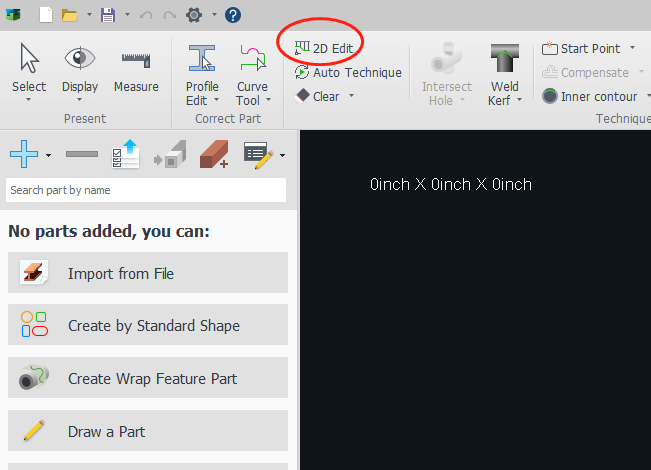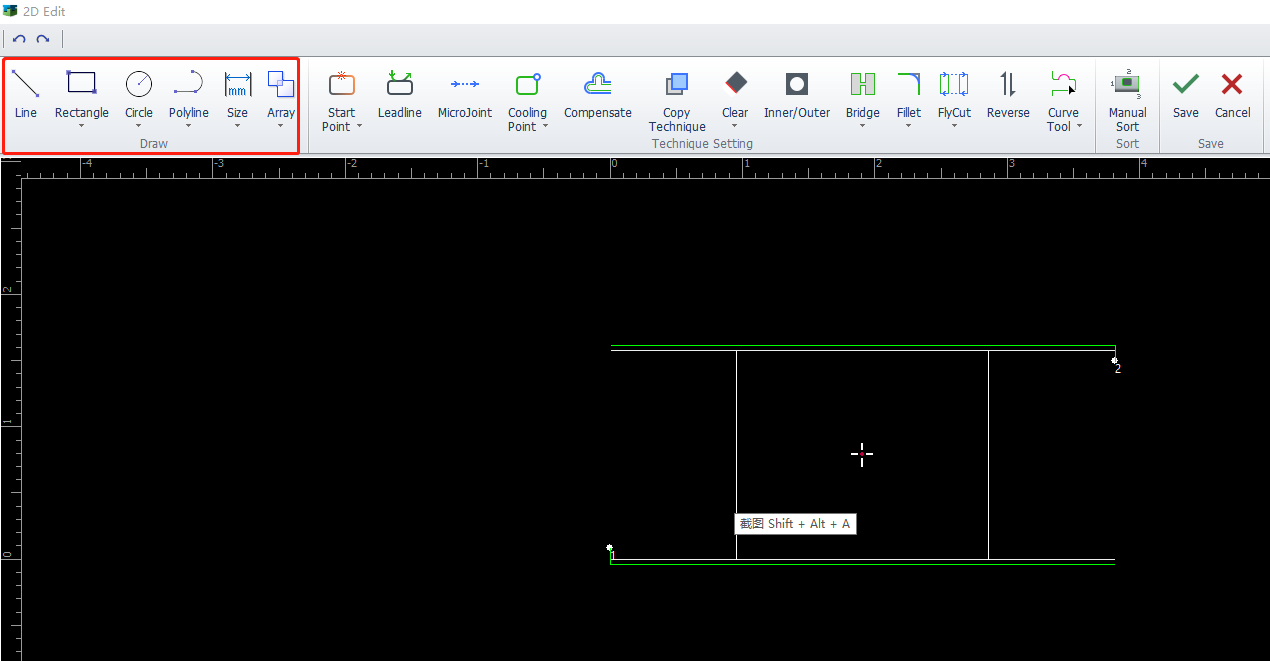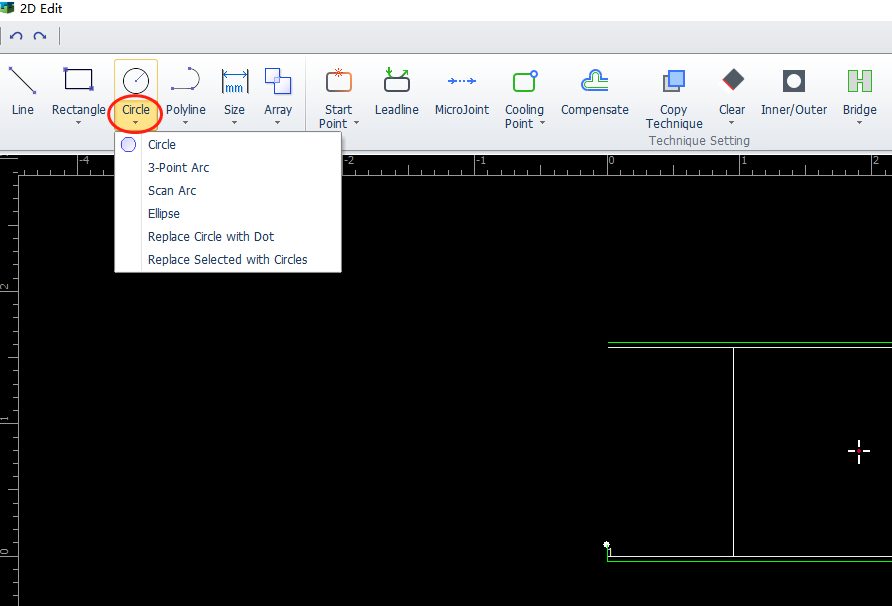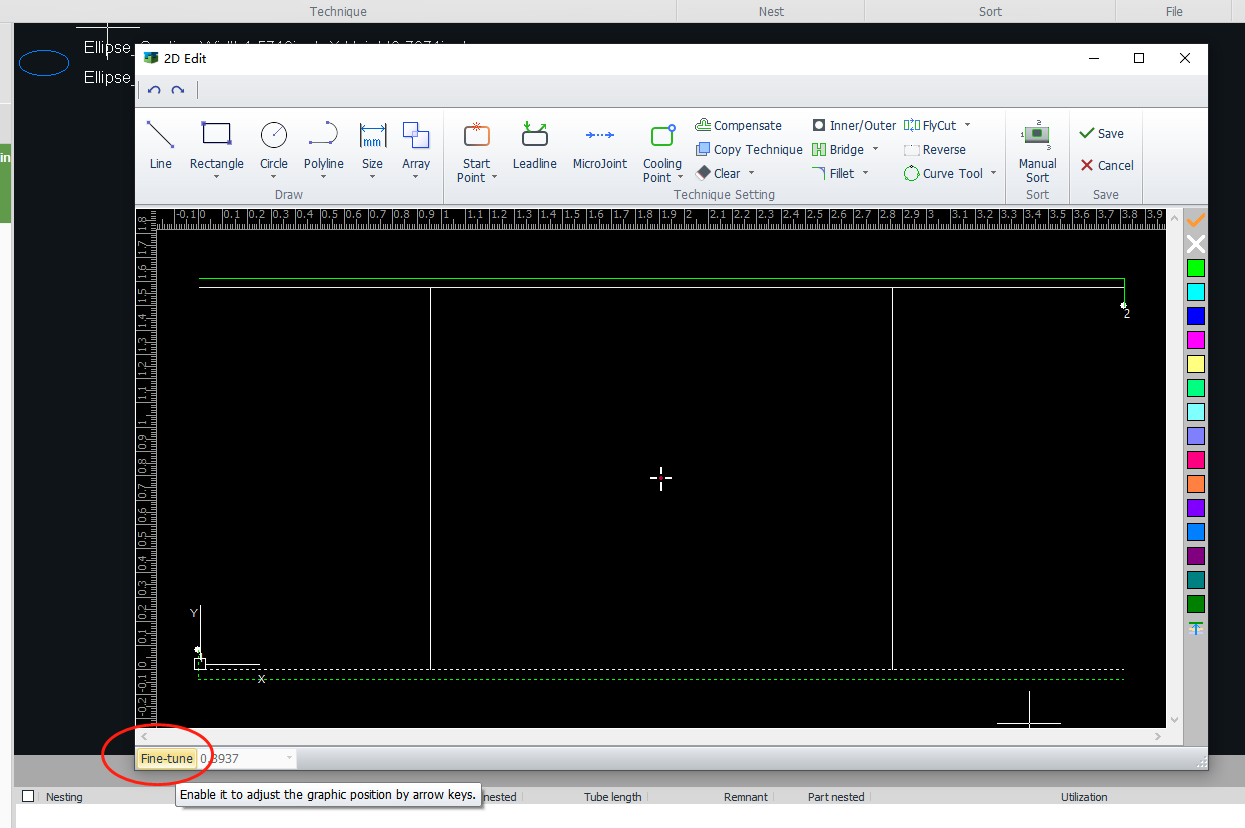-
Products
-
2D Cutting
-
Tube Cutting
-
3D Cutting
-
BLT Intelligent Cutting
-
Industrial Software
-
-
Portfolio
-
-
2D Cutting Head
Tube Cutting Head
Plane Bevel Cutting Head
Structural Steel Cutting Head
-
Popular products
-
- Online Store
- Service & Support
- About BOCHU
- Investors Relations
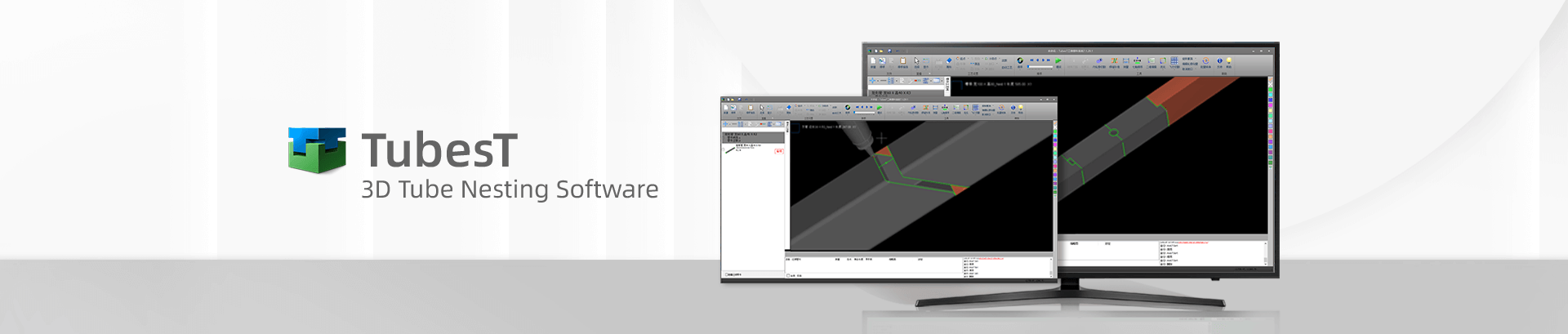
- Software Download
- Manual
- Video
- Tutorial
Introduction
In the TubesT 2D editing interface, it supports operations such as drawing simple shapes, resizing, fine-tuning, and arraying.
How to draw a graphic in 2D Editor
Click on the 2D Editor function button in the graphics toolbar.
In this interface, you can draw common geometric shapes such as straight lines, rectangles, circles, and polylines. After drawing, you can also perform operations like setting dimensions and arrays.
In the dropdown menu for rectangles, you can choose a regular rectangle, a rounded rectangle, or a racetrack shape. You can select one based on your specific needs.
In the dropdown menu for circles, you can perform regular drawing operations. You also have the option to replace the circle with a single point or replace it with another circle. These settings provide flexibility in manipulating the shape of the circle according to your requirements.
In the dropdown menu for polylines, you can choose a polyline, polygon, or star shape. This allows you to create more complex and versatile shapes by connecting multiple line segments.
TubesT supports working with regular tube face hole shapes. You can perform operations such as creating rectangles, circular shapes, and interactive arrays on these tube face holes. This feature provides flexibility in designing and manipulating the geometry of the tube faces to suit your needs.
After selecting a graphic trajectory line on the tube face, you can click on the dimension option to access the dimension editing settings. This allows you to modify and adjust the dimensions of the selected graphic.
The Fine-tune feature is located at the bottom left corner of the entire interface. To use it, you need to click on the Fine-tune option, which will highlight in yellow. Then, you can select a graphic or a portion of a trajectory. By using the specified fine-tuning value and the arrow keys on the keyboard (up, down, left, right), you can adjust the position of the selected graphic or trajectory.
Introduction
In the TubesT 2D editing interface, it supports operations such as drawing simple shapes, resizing, fine-tuning, and arraying.
How to draw a graphic in 2D Editor
Click on the 2D Editor function button in the graphics toolbar.
In this interface, you can draw common geometric shapes such as straight lines, rectangles, circles, and polylines. After drawing, you can also perform operations like setting dimensions and arrays.
In the dropdown menu for rectangles, you can choose a regular rectangle, a rounded rectangle, or a racetrack shape. You can select one based on your specific needs.
In the dropdown menu for circles, you can perform regular drawing operations. You also have the option to replace the circle with a single point or replace it with another circle. These settings provide flexibility in manipulating the shape of the circle according to your requirements.
In the dropdown menu for polylines, you can choose a polyline, polygon, or star shape. This allows you to create more complex and versatile shapes by connecting multiple line segments.
TubesT supports working with regular tube face hole shapes. You can perform operations such as creating rectangles, circular shapes, and interactive arrays on these tube face holes. This feature provides flexibility in designing and manipulating the geometry of the tube faces to suit your needs.
After selecting a graphic trajectory line on the tube face, you can click on the dimension option to access the dimension editing settings. This allows you to modify and adjust the dimensions of the selected graphic.
The Fine-tune feature is located at the bottom left corner of the entire interface. To use it, you need to click on the Fine-tune option, which will highlight in yellow. Then, you can select a graphic or a portion of a trajectory. By using the specified fine-tuning value and the arrow keys on the keyboard (up, down, left, right), you can adjust the position of the selected graphic or trajectory.
-
Download
-
Contact us
-
Online consultation